En este tutorial, explicaré cómo instalar GLPI 10.
Presentación de GLPI
GLPI es el acrónimo de Free Computer Park Manager, es un software de código abierto escrito en PHP y que utiliza una base de datos MySQL o MariaDB.
GLPI es publicado hoy por la empresa Teclib que distribuye GLPI bajo una licencia de código abierto. Es posible suscribirse a servicios de la empresa Teclib de hosting, soporte y además contar con complementos exclusivos.
GLPI es un software ITSM que permite:
- Gestión de incidencias y problemas (Tickets).
- Inventarios automáticos de computadoras y equipos diversos a través de agentes.
- Gestión financiera
- Gestión de proyectos
- …
Requisitos previos para instalar GLPI 10
Para instalar GLPI necesitará:
- Un servidor web (Apache, Nginx, Litespeed, IIS)
- PHP 7.4 a 8.2
- Una base de datos (MariaDB o MYSQL)
También es posible ejecutar GLPI en un servidor Linux o Windows.
Enlace a la documentación : https://glpi-install.readthedocs.io/fr/latest/prerequisites.html
Entorno a utilizar en este tutorial
En este tutorial, decidí instalar GLPI en un servidor Ubuntu (linux) y ejecutar los distintos servicios necesarios (web/php/base de datos) en un contenedor con Docker.
Al tener varios sitios web en este servidor, se podrá acceder a GLPI a través de un proxy inverso de Nginx.
Entonces usaré 3 contenedores:
- Nginx
- PHP
- MariaDB
Las imágenes de contenedor que uso son imágenes que construí yo mismo.
Encontrarás todos los archivos aquí. : https://git.rdr-it.io/tuto/glpi10-install
Preparación ambiental
En mi servidor, trabajaré en las carpetas : /containers/glpi10/.
También creé un registro DNS para la URL de acceso GLPI.
Empezaré clonando el repositorio:
sudo git clone https://git.rdr-it.io/tuto/glpi10-install .
Edite el archivo .env
sudo nano .envComo mínimo cambie las dos variables que contienen las contraseñas de los usuarios de la base de datos.
También cambiaré el puerto nginx a 50001 y el puerto de la base de datos a 50002.
Edite el archivo de configuración de Nginx:
sudo nano config/nginx.confEn el archivo, cambie la variable server_name a la URL que desea darle a GLPI
Si utiliza un proxy inverso de Nginx, también debe editar el siguiente archivo:
sudo nano reverse-proxy/nginx-vhostEn este archivo, reemplace NGINX-GLPI-PORT con el puerto configurado en el archivo .env para Nginx y también cambie el valor de nombre_servidor.
Cree el enlace simbólico para el proxy inverso de Nginx:
sudo ln -s /path/of/glpi/reverse-proxy/nginx-vhost /etc/nginx/sites-enabled/glpiPruebe la configuración del proxy inverso:
sudo nginx -tSi todo está bien, recarga la configuración de Nginx.
sudo systemctl reload nginxSi ha instalado certbot, genere un certificado SSL
sudo certbotAhora descargaremos las imágenes e iniciaremos los contenedores para crear las carpetas.
Descargar imágenes
sudo docker compose pullContenedores iniciales:
sudo docker compose upCompruebe que no se muestren errores.
Detenga los contenedores con Ctrl+C.
Nuestros diversos servicios están listos.
Descargar y descomprimir GLPI 10
Ahora descargaremos GLPI 10, para ello recuperaremos la última versión del Github.
Descargar GLPI:
sudo wget https://github.com/glpi-project/glpi/releases/download/10.0.11/glpi-10.0.11.tgzDescomprime el archivo:
sudo tar -xvzf glpi-10.0.11.tgzMover el contenido de la carpeta glpi (descomprimir) a la carpeta del servidor web
sudo mv glpi/* /containers/glpi/www/Verifique que los archivos se hayan movido:
ll /containers/glpi/www/Para no tener un problema legal vamos a cambiar el dueño de las carpetas y archivos, porque los comandos se pasan con sudo, el dueño es root.
sudo chown www-data:www-data /containers/glpi/www/ -RSi utiliza los contenedores del tutorial, inícielos:
sudo docker compose up -dInstalación de GLPI 10
Desde un navegador de Internet, vaya a la URL definida para GLPI.
Debería llegar al asistente de instalación de GLPI.
Seleccione el idioma 1 y haga clic en Aceptar 2.
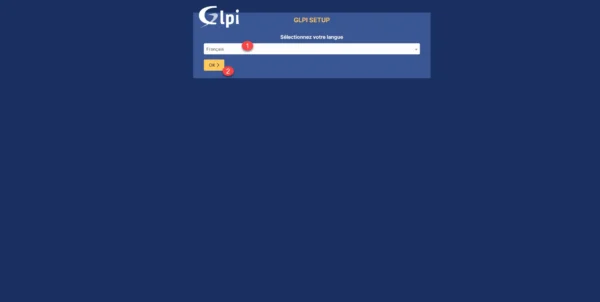
Acepte la licencia haciendo clic en el botón Continuar 1.
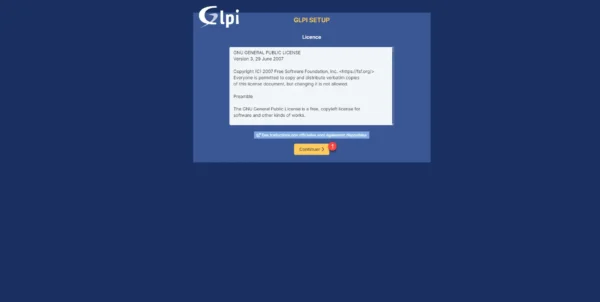
Haga clic en el botón Instalar 1.
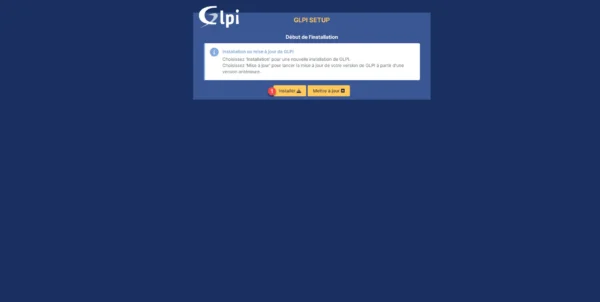
Se realiza una comprobación del entorno, si no se detecta ningún problema de bloqueo se pulsa en Continuar 1.

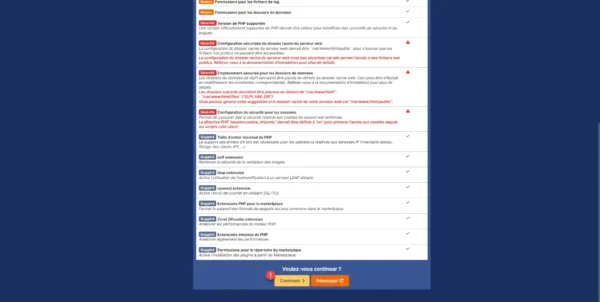
Ingrese la información de conexión de la base de datos 1 y haga clic en Continuar 2.
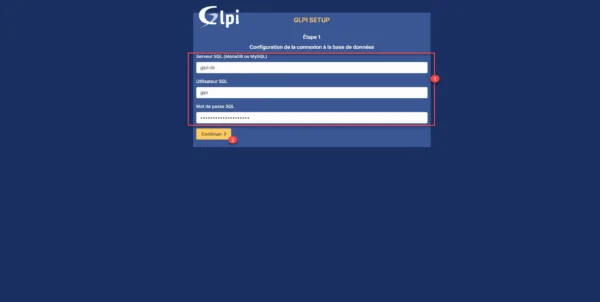
Seleccione la base de datos 1 y haga clic en el botón Continuar 2.
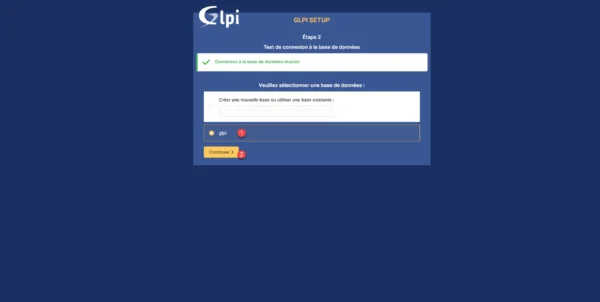
Un mensaje indica que la base de datos ha sido inicializada, haga clic en Continuar 1.
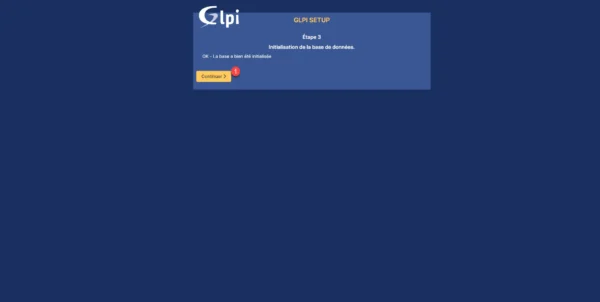
El último paso solicita su consentimiento para enviar estadísticas, haga clic en Continuar 1 después de realizar su elección.
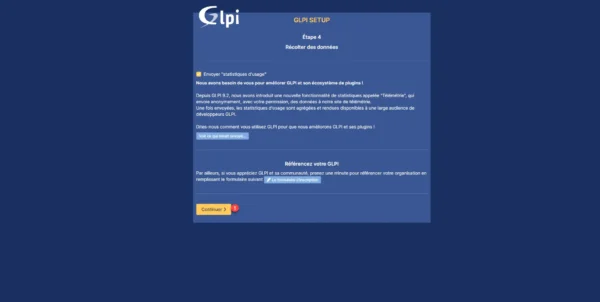
En el paso 5, haga clic en Continuar 1.

La instalación de GLPI 10 está completa, por defecto se crean 4 cuentas de usuario. Haga clic en Usar GLPI 1.
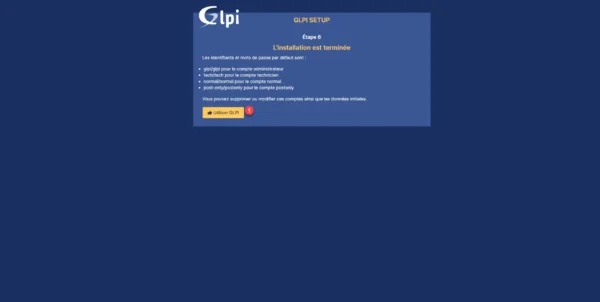
Llegamos al formulario de autenticación GLPI.
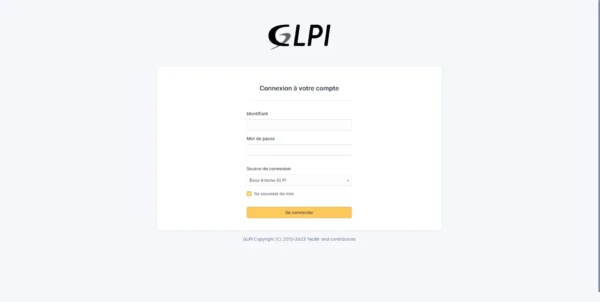
Utilice la cuenta glpi/glpi para iniciar sesión.
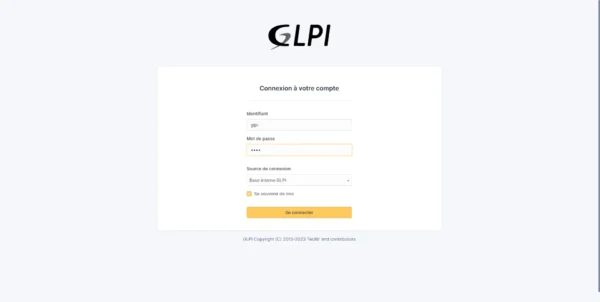
Estás conectado a la instalación GLPI 10.

Este tutorial dedicado a GLPI 10 termina aquí, para continuar esto es lo que puedes hacer:
- cambiar la contraseña de la cuenta de usuario GLPI
- cambie la contraseña de otras cuentas predeterminadas o elimínelas.
- eliminar carpeta de instalación
En el sitio encontrará varios tutoriales sobre GLPI que han sido escritos para GLPI 9.X.
Gran parte de estos tutoriales son aplicables a GLPI 10, la gran diferencia entre GLPI 9.X y 10 es el cambio de diseño y el inventario nativo (que veremos en breve).